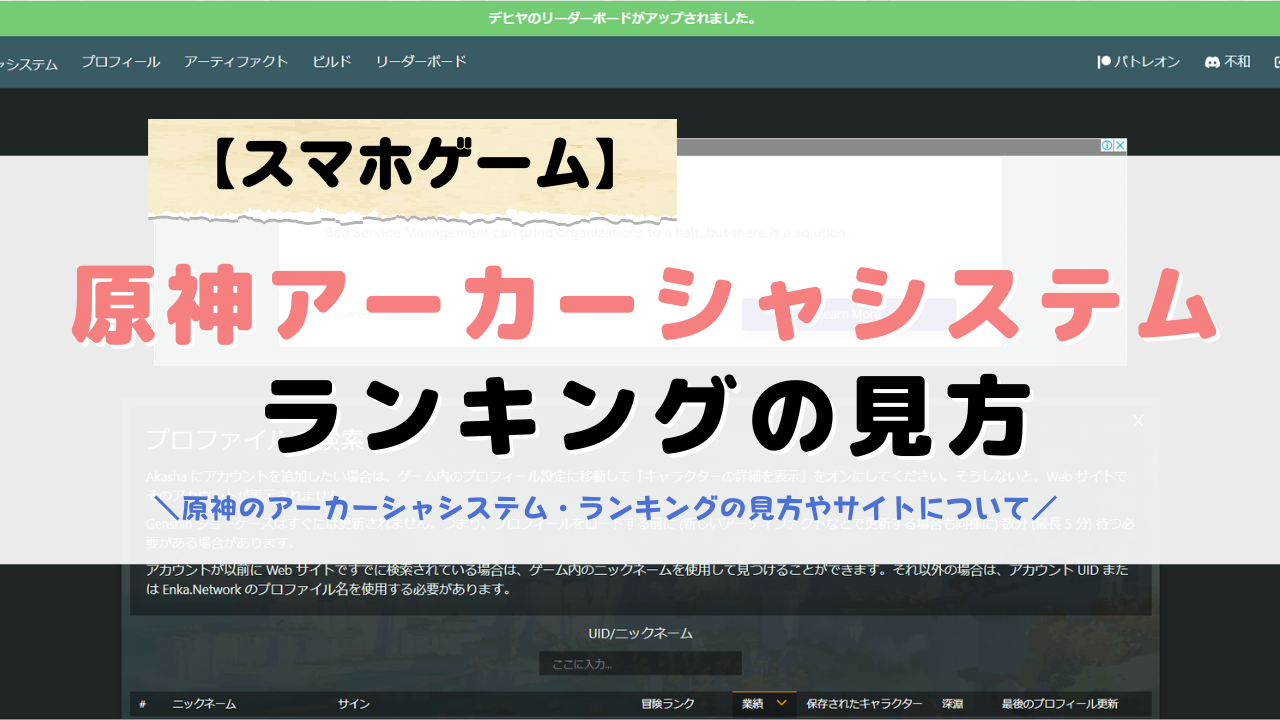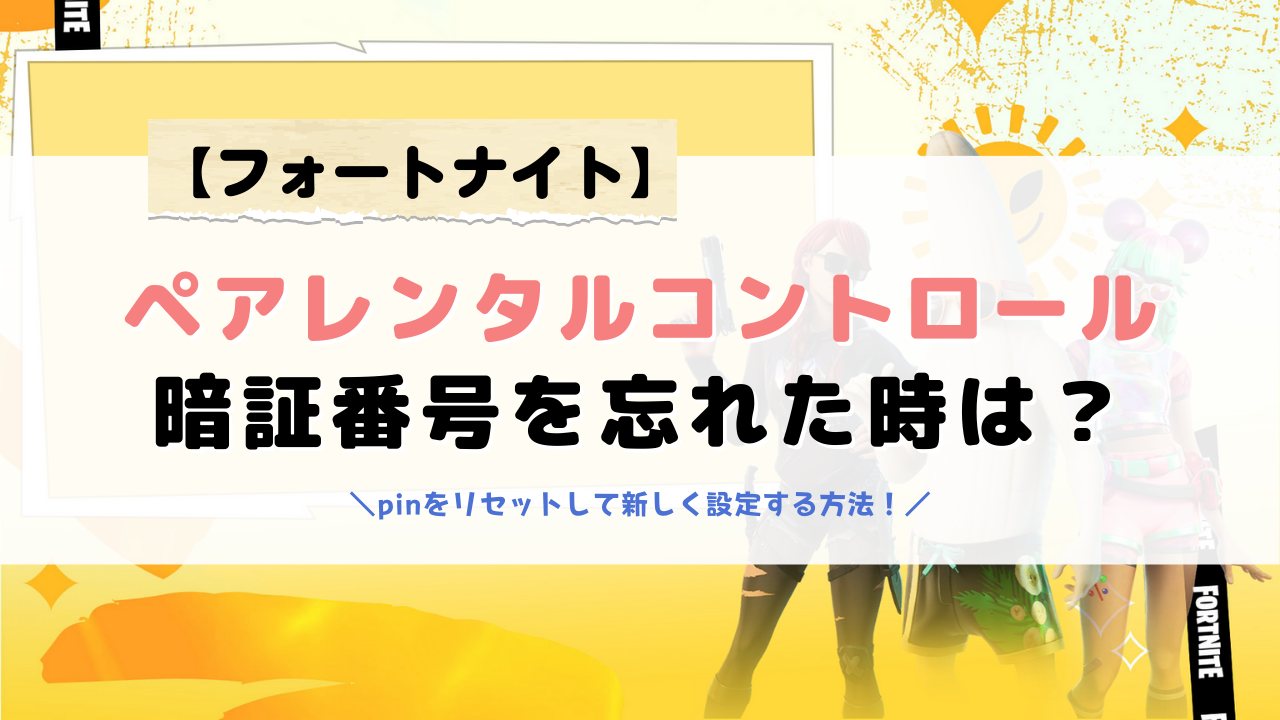世界中で遊ばれている大人気ゲーム「apex」ですが、
ダウンロードやアップデートに時間が掛かるという声も多いです。
それぞれの使用しているネット環境にも依存する部分もあるので、
掛かる時間に個人差があります。
一般的に掛かる時間はゲームのダウンロードで1時間から2時間ほど、
それ以上掛かる場合は速度が遅い可能性が高いです。
そこで今回は、PC版のアプデを早くする方法や
おすすめの設定などをご紹介します。
【Apex】 PC版のアプデが進まない時の対処法

PC版に限った話ではありませんが、アップデートがなかなか進まない場合、
考えられる主な原因は以下の3つです。
- ネットワーク上での不具合
- 回線速度が遅い
- 機器とネットの接続が悪い
基本的にはネット環境が大きく関係します。
なので、アップデートなどが遅く感じる場合は以下の対策を試してみましょう。
- ネットワーク上での不具合の確認
- 有線LANで接続する
- 無線LAN機器の周辺の確認
- 無線LANとの距離を確認
- Wi-Fi環境を確認
- 電子レンジを使用しない
- PCや機器の再起動
- ネット回線の切り替え
それぞれ詳しく見ていきましょう。
ネットワーク上での不具合の確認
まずは、ネットワークやサーバー不具合や障害が発生していないか確認しましょう。
PC版の場合は、公式のApex Legendsニュースからサーバーの不具合がないか確認できます。
ネットワーク上での不具合の場合は、ご利用中の回線の公式サイトで確認してください。
有線LANで接続する
基本的にオンライン接続のゲームをする場合には、有線LANで接続しましょう。
無線LAN環境では回線速度が安定しない場合もあります。
有線LANに変えるだけで回線が安定する場合もあるので、
無線LANでなかなか速度が安定しない場合や速度が遅い場合は、
有線LANの導入を検討してみましょう。
特にApexのような動きの激しいゲームは、回線が遅いとラグなどの不具合の原因にもなります。
他のプレイヤーの迷惑になってしまう場合もあるので注意してください。
どうしても無線LANでしか遊べない環境の場合は、
ゲームの起動前に回線の速度が安定しているか確認しておきましょう。
無線LAN機器の周辺の確認
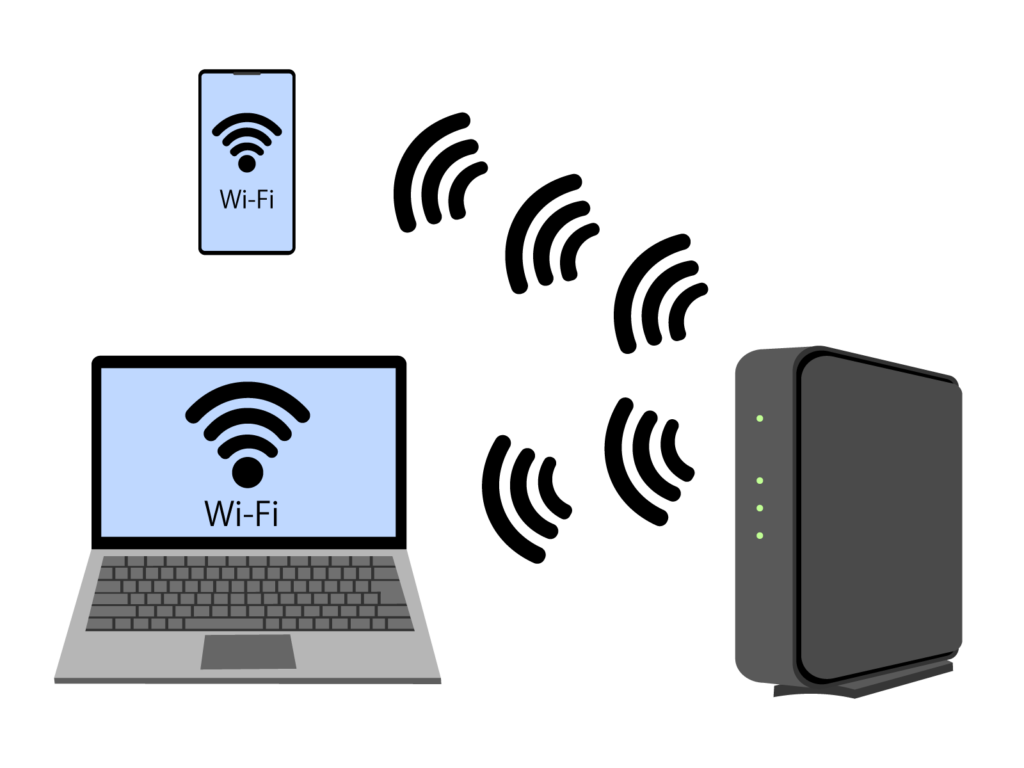
無線LANで接続している場合、
パソコンと機器の間に大きな障害物があると速度が低下する原因になります。
特に部屋が別々など、間に壁を挟む形になると速度低下に繋がるので、
できるだけ同じ部屋で使用するようにしましょう。
無線LANとの距離を確認
無線LAN機器との距離が離れるほど、回線の速度は低下してしまいます。
最適な無線LANとの距離は2~3mです。
ご自分の使用環境を確認して、できるだけ適切な距離になるように調整してみてください。
Wi-Fi環境を確認
無線LAN機器の性能によっても変わりますが、
複数のデバイスを同時に使用すると回線が遅くなる場合があります。
できるだけApexをする時は、接続しているデバイスが少ない状態にしておきましょう。
家族との共有などで難しい場合は、
ゲームのダウンロードやアップデートの時だけでも接続の少ない状態で行うのがおすすめです。
自然と接続されるデバイスが少なくなる夜中の内に、
ダウンロードやアップデートを行っておきましょう。
電子レンジを使用しない
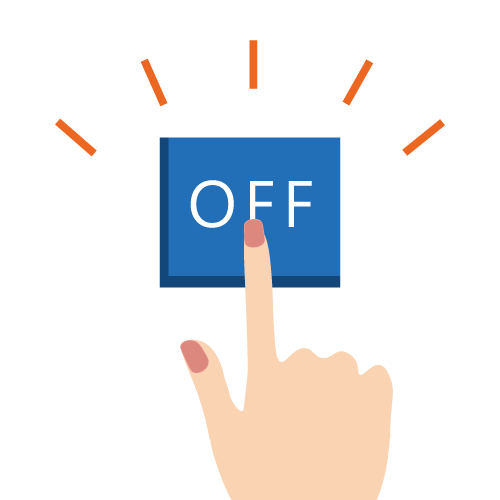
無線LANと電子レンジは相性がよくありません。
その理由は、同じ2.4GHz帯周波数帯を使用しているので電波干渉するからです。
ダウンロードやアップデートする場合は、電子レンジの使用は控えるようにしましょう。
PCや機器の再起動
これまで紹介した周辺環境の調整で改善されない場合は、
PCや無線LAN機器の再起動を試してみましょう。
無線LAN機器はメーカーにもよりますが、
コンセントを抜き差しするだけで再起動できます。
ですが、特殊な手順を踏む場合もあるので使用している機器の説明書を見て、
適切な再起動を確認してください。
ネット回線の切り替え

ネット回線の切り替えが可能な場合は、
ネット回線を変更すると速度が改善される場合があります。
現在のネット回線の主流は「IPv4」です。
多くの人が利用している回線なので、その他の干渉を受けやすい方式になっています。
最新の通信方式「IPv6」では混雑などの干渉を受けづらいので、
環境が改善されやすいです。
ネット回線の切り替えが可能な場合は試してみてください。
【Apex】設定がリセットされるのはなぜ?
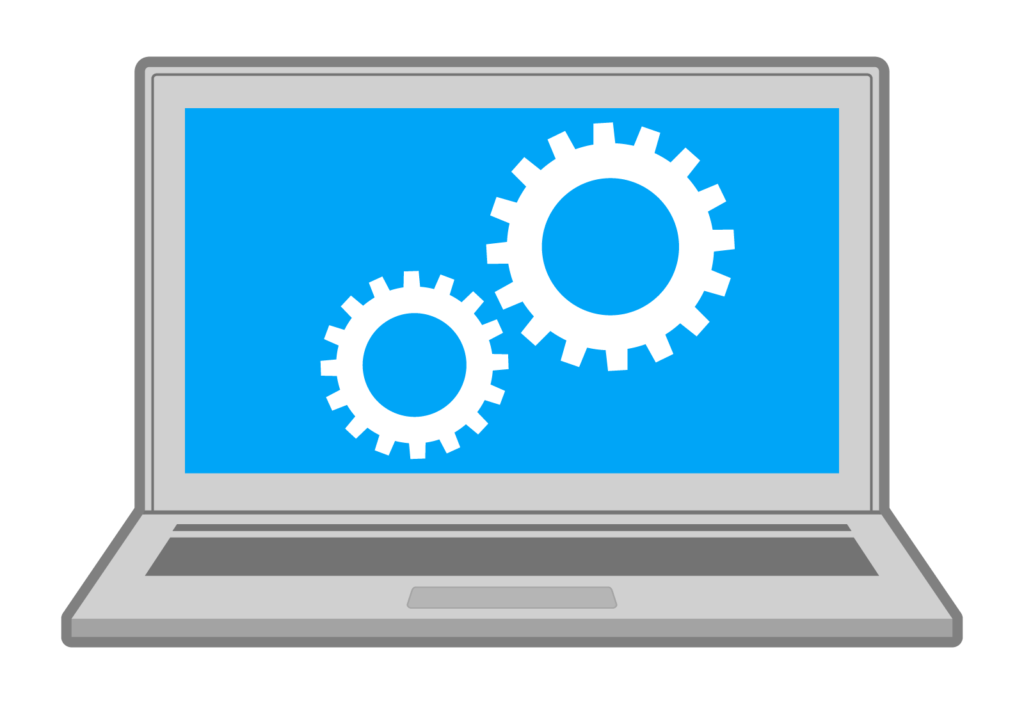
Apexではたまに設定がリセットされてしまう症状が出るようです。
バグの可能性が高いようですが、明確な原因は特定されていません。
リセットされる症状が出てしまった場合は、以下の対象法を試してみてください。
- セキュリティソフトの無効
- グラフィックドライバーの更新
それぞれ詳しくみていきましょう。
セキュリティソフトの無効
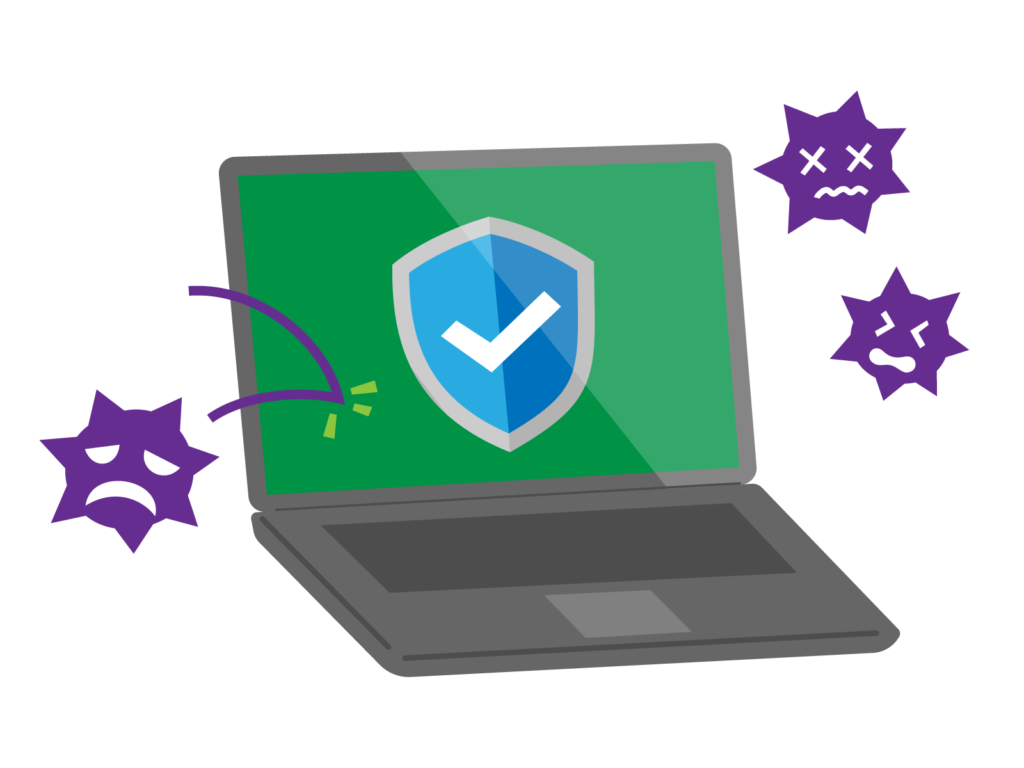
Windows セキュリティやウイルス対策ソフトによって、
動作に必要なファイルやプログラムが削除されていたり、隔離されている場合があります。
その場合は、Apexを除外設定にするか起動している間は、
セキュリティソフトを一時的に切っておきましょう。
グラフィックドライバーの更新
グラフィックドライバーのバージョンが古いとエラーが出やすくなります。
ドライバーのバージョンを確認して、最新のバージョンになっているか確認しましょう。
ドライバーが破損してしまっている場合もエラーが出やすくなるので、
最新のバージョンに更新してください。
【Apex】PC版のおすすめ設定をご紹介!

Apexでは、設定1つでプレイに大きな影響がでやすいゲームでもあります。
といっても最初はどう設定を変更していいか分かりませんよね?
そこでおすすめの設定をご紹介します。
〇ゲーム内の設定
- 画面モード:フルスクリーン
- 縦横比:16:9(ネイティブ)
- 解像度:1920×1080(ネイティブ)
- 明るさ:60%(自分の環境に合わせのが一番良い)
- 視界:104
画面関連の設定は、利用しているモニターにあわせて変更してください。
- スプリント時の視点の揺れ:小
- 垂直同期:無効
- 解像度適応の目標fps:0
- アンチエイリアス:TSAA
- テクスチャストリーミング割り当て:最低(VRAM2GB)
- テクスチャフィルタリング:異方性4×
- アンビエントオクルージョン品質:無効
- サンシャドウ範囲:低
- サンシャドウディテール:低
- スポットシャドウディテール:無効
- 空間光:無効
- ダイナミックスポットシャドウ:無効
- モデルディテール:高
- エフェクトディテール:低
- 衝撃マーク:無効
- ラグドール:低
あくまでおすすめの設定ですので、
ご自身の環境に合わない場合やプレイしていくうちに違和感を感じる場合は、
プレイ環境に合わせて設定を変更してみてください。
まとめ
今回は、PC版Apexのアプデを早くする方法やおすすめの設定などをご紹介しました。
基本的に速度が遅い場合は、ネットワーク環境に問題があるので確認してみてください。
特に以下の点を確認して対策してみてください。
- ネットワーク上での不具合の確認
- 有線LANで接続する
- 無線LAN機器の周辺の確認
- 無線LANとの距離を確認
- Wi-Fi環境を確認
- 電子レンジを使用しない
- PCや機器の再起動
- ネット回線の切り替え
少しでも改善の手助けになれば幸いです。
ぜひ、活用してみてください。