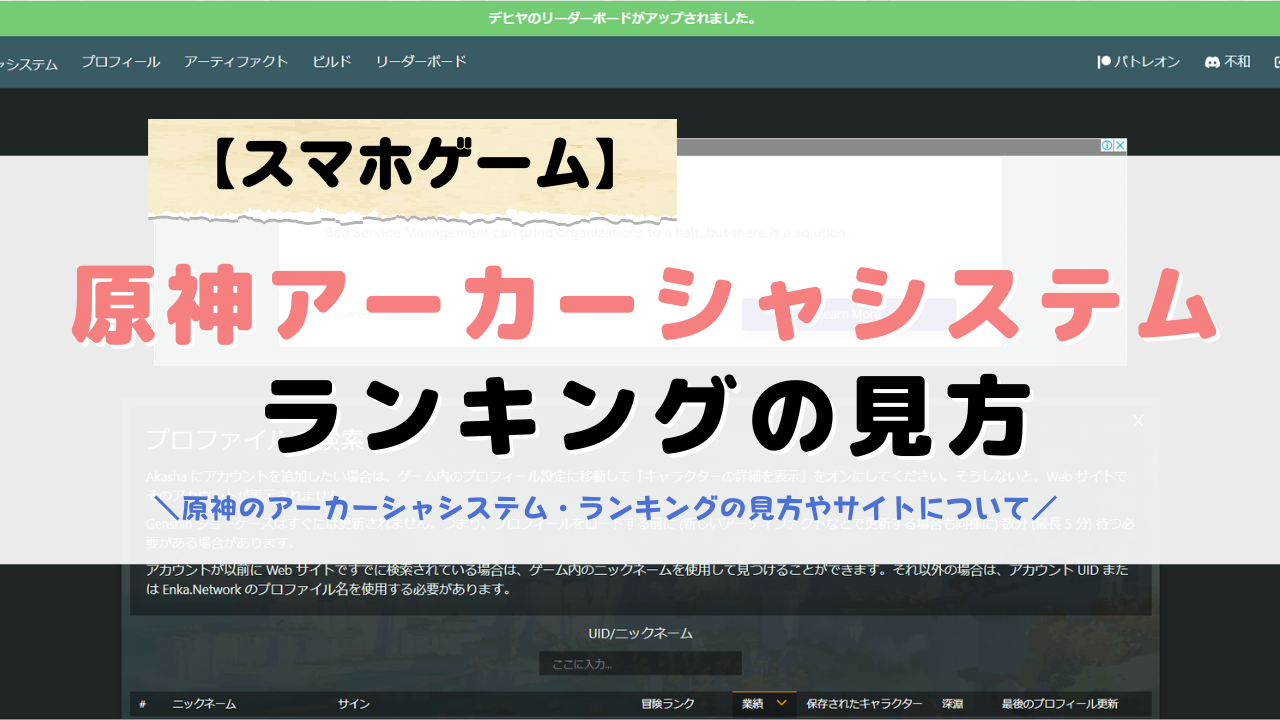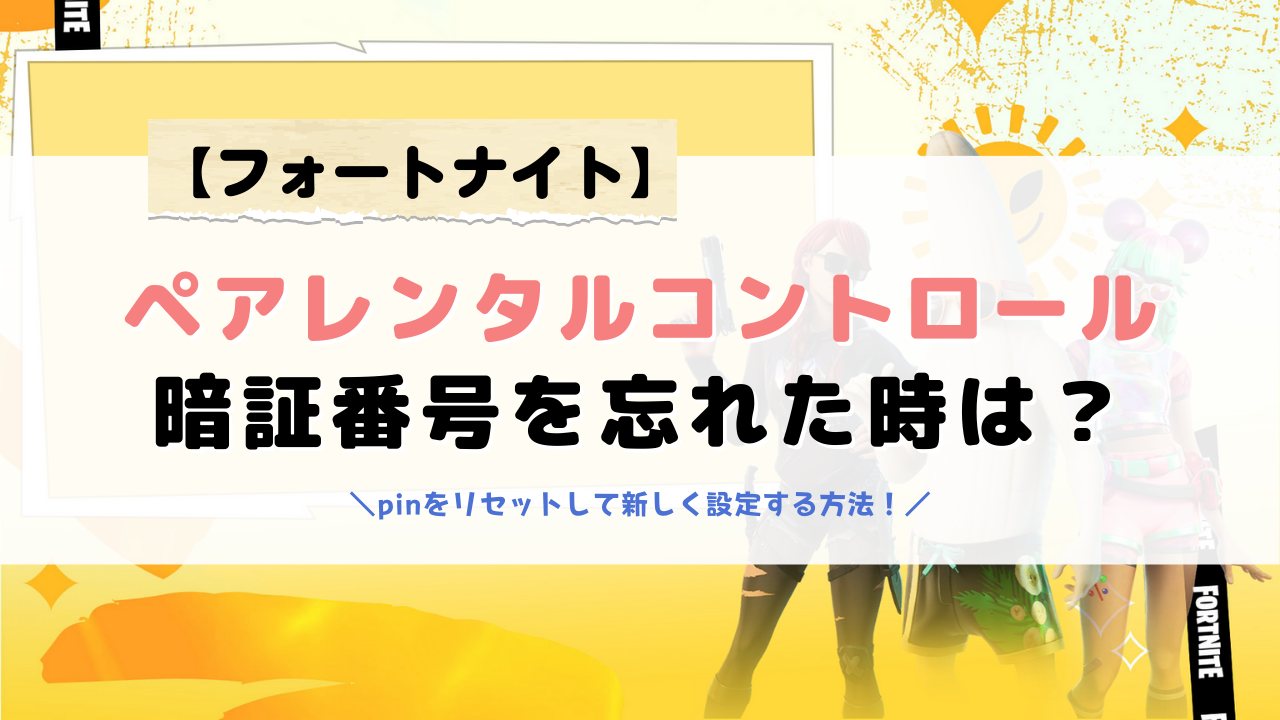iPhoneで大切な写真や音楽を同期しようとした際、突然エラーが発生し、途方に暮れた経験はありませんか?
「同期されたメディアが…」と言われても、何のことかよくわかりませんよね。
iPhoneを日常的に使っていると、メディアの同期エラーやストレージ不足などの問題に直面することがあります。
これらの問題を解決するためには、それぞれの原因を正確に理解し、適切な対処法を実行することが重要です。
本記事では、以下の3つのテーマについて詳しく解説します。
- 「同期されたメディア」の意味
- iPhoneでの同期エラーの原因と対策
- iPhoneのストレージ不足を解消する方法
1. 「同期されたメディア」の意味

「同期されたメディア」とは、iPhoneと他のデバイス(主にPCやMac)間で共有・更新されるデータを指します。このプロセスにより、複数のデバイスで同じ音楽、動画、写真、アプリデータなどを利用できるようになります。
例えば、iTunesを使ってPCからiPhoneに音楽を転送した場合、その音楽ファイルは「同期されたメディア」として扱われます。
この機能により、複数のデバイスで同じコンテンツを利用できるようになり便利ですが、設定や接続環境によっては同期がうまくいかない場合があります。
2. iPhoneでの同期エラーの原因と対策
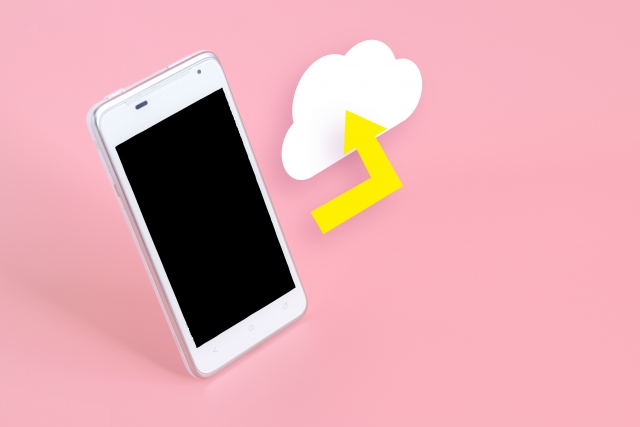
よくある同期エラーの症状
iPhoneでメディア同期がうまくいかない場合、以下のようなトラブルが発生することがあります:
- 同期が途中で停止する
Wi-Fi接続が不安定だったり、ストレージ不足が原因の場合があります。 - 特定のファイルだけ同期できない
ファイルが壊れているか、iCloudミュージックライブラリに保存されている可能性があります。 - 「エラー54」が表示される
Windows PCでiTunesを使用している際に発生する一般的なエラーで、ファイルアクセス権限やシステムファイルの問題が原因です。 - iPhoneが認識されない
iTunesやFinderがiPhoneを認識しない場合は、ケーブルやUSBポートの不具合が考えられます。 - 同期オプションがグレーアウト
iCloudミュージックライブラリがオンになっている場合に発生します。 - ストレージ不足による同期失敗
iPhoneまたはPCのストレージ容量不足が原因です。 - セキュリティソフトによる妨害
PC上のセキュリティソフトやファイアウォールが通信をブロックしている可能性があります。 - 古いソフトウェアバージョンによる互換性問題
iOSまたはiTunesのバージョンが古いと、同期エラーが発生します。
同期エラーを解決するための効果的な対策
以下は、これらの問題を解決するために効果的な対策です:
1. 接続環境を確認・改善
- 純正USBケーブルを使用し、別のUSBポートやケーブルで接続を試してください。
- Wi-Fi同期の場合は通信環境を安定させ、有線接続も検討してください。
2. ソフトウェアと設定を最新状態に保つ
- iPhoneとiTunes(またはMacの場合はFinder)を最新バージョンにアップデートします。
- 「設定」→「ミュージック」でiCloudミュージックライブラリをオフにすると、音楽同期に関する制限が解除されます。
3. ストレージ容量を確保
- iPhoneまたはPC上で不要なデータやアプリを削除し、ストレージ容量を確保します。
4. 再起動と再インストール
- iPhoneやPCを再起動して、一時的な不具合を解消します。
- 必要に応じてiTunesなど関連アプリケーションを再インストールします。
5. 手動操作による修正
- 同期対象データ量を減らし、小分けにして同期することで負荷を軽減します。
- 特定の変更や設定が原因の場合は、それらを取り消して再試行します。
6. セキュリティ設定の確認
- PC上で稼働しているセキュリティソフトやファイアウォールを一時的に無効化して、通信障害がないか確認してください。
7. Appleサポートへの問い合わせ
上記手順でも解決しない場合は、Apple公式サポートセンターや修理サービスに問い合わせて専門家に相談してください。
3. iPhoneのストレージ不足を解消する方法
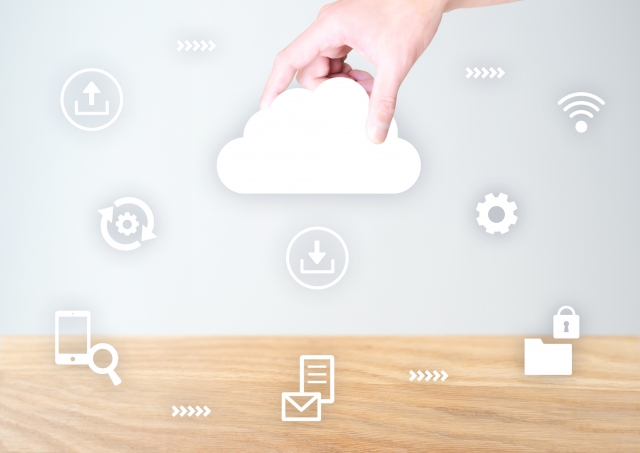
ストレージ不足もiPhoneユーザーがよく直面する問題です。以下は、この問題への具体的な対策です:
1. ストレージ使用状況を確認
- 「設定」→「一般」→「iPhoneストレージ」を開き、どのデータが容量を多く使っているか確認します。
- 使用量が多いアプリやデータ(写真・動画など)を特定し、それらから整理します。
2. 不要な写真・動画を削除
- 写真や動画は容量消費量が大きいため、不必要なものから削除しましょう。
- 特に動画ファイルは大容量なので優先的に整理すると効果的です。
3. クラウドサービス活用
- iCloudやGoogleフォトなどクラウドサービスに写真・動画データを移動し、本体から削除します。
- 「iPhoneストレージを最適化」をオンにすると、圧縮版だけが端末に保存されるため空き容量が増えます。
4. 不要なアプリ削除
- 長期間使用していないアプリや容量の大きいゲームなど不要なものは削除しましょう。
- 「非使用のAppを取り除く」機能(設定→一般→iPhoneストレージ)も有効です。この機能では利用頻度の低いアプリ本体のみ削除されます(データは保持)。
5. キャッシュデータ削除
- SafariやChromeなどブラウザキャッシュ、および各種アプリ内キャッシュ(例:動画配信サービス)が溜まっている場合、それらも削除しましょう。
- アプリごとのキャッシュ削除オプションも活用できます。
6. 外部ストレージやPCへの移行
- 写真・動画・書類データなど大容量ファイルは外部ストレージ(HDD/SDカード)やPCへ移動しましょう。これにより端末内スペースが確保できます。
7. システムデータ管理
- システム容量(「その他」領域)が増えすぎた場合、一度バックアップ後リセットし復元すると不要なシステムデータも削除されます。
8. iCloudプラン拡張
- iCloudストレージプラン(50GB/200GB/2TB)へのアップグレードも検討してください。クラウド保存領域が増えることで、本体ストレージへの負担が軽減されます。
まとめ
「同期されたメディア」の概念から始まり、iPhoneで発生し得る同期エラーやストレージ不足問題について詳しく解説しました。
これらの問題への対処法として:
- 接続環境やソフトウェア設定の見直し、
- ストレージ管理とクラウドサービス活用、
- 必要ならAppleサポートへの相談
などがあります。
これらの手順を実践することで、多くの場合問題は解決できます。
「同期されたメディア」は便利な機能ですが、不具合も発生し得ます。
接続環境やソフトウェア設定、ストレージ容量など基本的な項目から確認し、問題の原因ごとに適切な対処法を試すことが重要です。
最終的にはAppleサポートへの相談も視野に入れてくださいね。
日常的なメンテナンスも心掛けながら快適なiPhoneライフを楽しんでください!